How to Change Drive Letter/Name on Windows 11? Here Are 4 Methods

What Is Drive Letter
Drive letter, also referred to as device letter, is an alphabetic character that is assigned to a drive or partition of the storage device on a computer. Usually, the drive letter varies from A to Z and the system partition will be assigned to C by default on Windows.
Once a local drive is given a drive letter, it won’t change automatically when there is only a single operating system. However, the drive letter for a movable storage device such as a USB flash drive or an external hard drive might be different on different computers.
Some partitions won’t be given a drive letter automatically, such as the boot drive, system reserved and recovery partition, and the partitions that cannot be recognized by Windows. Without a drive letter, the drive will be unable to display in File Explorer and users cannot access it.
On Windows 11, the latest operating system offered by Microsoft, users can view the drive letters in File Explorer. If you don’t like the assigned drive letter or the drive letter is missing for some reason, you can change it manually.
In the following content, some common ways to change drive letter on Windows 11 are listed. And you can choose the one you prefer to have a try when it is needed.
Editor’s choice: Change Drive Letter via MiniTool Partition Wizard
- Launch MiniTool Partition Wizard.
- Right-click the target partition and select the Change Letter
- Select a letter and click OK.
- Click Apply.
Method 1: Change Drive Letter Windows 11 Using Settings
If you have upgraded to Windows 11, you might have noticed that Windows 11 is designed with a new outlook as well as many new features, but the basic user interface is similar to Windows 10.
Here, I’d like to introduce how to change drive letter in Windows 11 via a built-in tool, Windows 11 Settings.
Step 1: Press Win + I to open Windows Settings quickly.
Step 2: In the left pane, select System. In the right pane, click Storage > Advanced storage settings > Disks & volumes.



Step 5: In the pop-up window, select a letter and click OK to keep the changes.

If you don’t like this method, you can continue with the next method. It is also easy to operate.
Method 2: Change Drive Letter Windows 11 Using Disk Management
Disk Management is a preinstalled tool in Windows 11 that can be used to manage connected disks. You can also use it to change drive letter on Windows 11, and you just need to perform a few clicks.

Step 2: In Disk Management, right-click the partition where you want to change drive letter and then select the option Change Drive Letter and Paths.

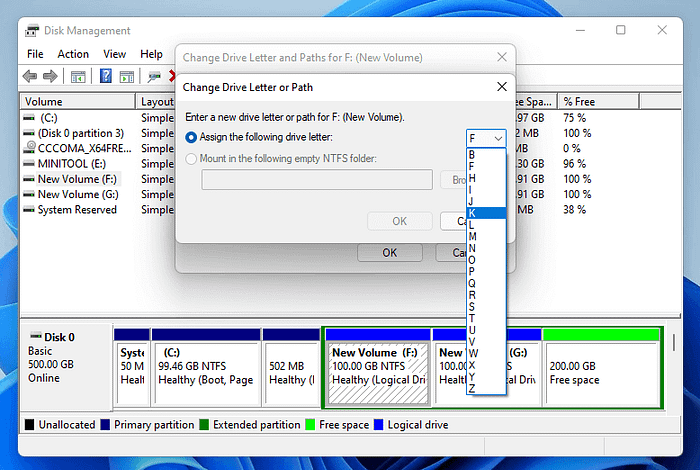
After the 4 steps, you will get a new drive letter for the selected partition.
Method 3: Change Drive Letter Windows 11 Using Command Prompt
Command Prompt is the command-line interpreter in Windows operating systems and it is kept in Windows 11. With Command Prompt, you can input certain commands and your computer will take corresponding actions. It can activate many features that are not available in the graphical user interface, such as write protecting a drive.
It sounds cool to use Command Prompt. However, you should be careful if you are not familiar with this tool, as you might delete important data or even do harm to the operating system by mistake.
Don’t worry too much. This tool is commonly used to manage disks. It might be a little difficult for new hands, but you can change drive letter on Windows 11 successfully with the following guide.
Step 1: Press Win + R to invoke the Run window. Then type cmd and press Enter to access Command Prompt.

Step 3: Now you can select the target partition and change drive letter for it. And here are two ways you can choose.
Way 1. You can type the following commands one by one in diskpart.exe to select the partition and assign drive letter:
- List disk
- Select disk * (replace * with the number of the disk that contains the target partition)
- List partition
- Select partition # (replace # with the number of the target partition)
- Assign letter=k (replace k with the drive letter you want to use)

Way 2. Alternatively, you can type the following commands one by one. This way is relatively easier than the first way.
- List volume
- Select volume ^ (replace ^ with the number of the target partition and you can identify the number through the label, size, or drive letter)
- Assign letter=k

As you can see, it might take you more time to change drive letter on Windows 11 via Command Prompt. If you haven’t used this tool, you’d better try other ways if you want to save time.
Method 4: Change Drive Letter Windows 11 Using MiniTool Partition Wizard
The last method to change drive letter on Windows 11 is to use a reliable third-party tool and here I recommend MiniTool Partition Wizard. It is a professional disk manager that can be used to create, move, resize, delete, format partitions, recover lost files, check and repair hard drive errors, etc. A huge number of its features are free to use, including Change Letter.
Now, let’s see how to change drive letter on Windows 11 with MiniTool Partition Wizard.
Step 1: Download MiniTool Partition Wizard by clicking the following button or visiting its official website. Then install and launch it.
Step 2: When you get the main interface of MiniTool Partition Wizard, right-click the partition where you need to change drive letter. In the pop-up menu, select Change Letter.

Step 3: In the pop-up window, select a letter and click OK.

Step 4: When you go back to the main interface, click Apply to execute the pending changes.
Then you can open File Explorer and view the new drive letter.
How to change drive letter on Windows 11? Here are the top 4 methods. And the last one is recommended. Click to tweet
Bonus Tip: How to Change Drive Name in Windows 11
In addition to changing drive letter, the above tools can also be used to change drive name.
The name of a drive is used to help users to identify what is used for and categorize files. It is also called a volume label. For example, if I use a specific partition to store movies and other videos, I can set the volume label of the partition as videos. In this way, I can quickly find my videos when I need them.
There are multiple ways to rename a drive. The tools used to change drive letter can also be used to change drive name, and here is a simple guide.
Via Settings:
- Open Windows 11 Settings and go to System > Storage > Advanced storage settings > Disks & volumes.
- Select the target partition and click Properties.
- Click Change Label.
- Type a name and click Apply.

Via Disk Management:
- Open Disk Management.
- Right-click the partition and click Properties.
- Type a name in the box and click Apply > OK.

Via Command Prompt:
- Run Command Prompt as administrator.
- Input label f: music and press Enter (replace “f” with the drive letter of the target drive and replace “music” with the name you want to use).

Via MiniTool Partition Wizard:
- Launch MiniTool Partition Wizard.
- Right-click the target partition and select Label.
- Type a name and click OK.
- Click Apply.
Via File Explorer:
- Click This PC.
- Select the target partition and click its volume label after a few seconds.
- Input a name and press Enter.

Which one do you prefer? Choose one to have a try!
How to change drive letter and name on Windows 11? Here are multiple methods! Click to tweet
Bottom Line
If you are wondering how to change drive letter on Windows 11, this post can help. Here four effective methods are listed. By the way, it also introduces some ways to change drive name. You can share your ideas with us in the following comment section. For any problems with MiniTool Partition Wizard, you can contact us via [email protected] .
ABOUT THE AUTHOR
Position: Columnist
Sherry has been a staff editor of MiniTool for a year. She has received rigorous training about computer and digital data in company. Her articles focus on solutions to various problems that many Windows users might encounter and she is excellent at disk partitioning.
She has a wide range of hobbies, including listening to music, playing video games, roller skating, reading, and so on. By the way, she is patient and serious.
Originally published at https://www.partitionwizard.com on October 14, 2021.
